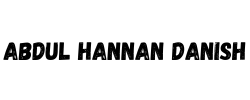Shopify Section Rendering API
To get started with Shopify API for section rendering, you need to have a basic understanding of how to interact with Shopify’s API and how to implement section rendering within a Shopify theme. Here is a simple example to help you learn the basics.
Prerequisites
- Shopify Partner Account: If you don’t have one, you need to create a Shopify Partner account.
- Development Store: Create a development store from your Shopify Partner dashboard.
- Shopify App: You need a Shopify app to access the API. You can create a custom app within your development store.
- API Key and Secret: Obtain these from your Shopify app setup.
Example: Using Shopify AJAX API for Section Rendering
Let’s create a simple example where you use the Shopify AJAX API to update a section of your Shopify store dynamically without a full page reload.
Step 1: Create a New Section in Your Shopify Theme
- Navigate to your Shopify admin.
- Go to Online Store > Themes.
- Click on Actions > Edit Code.
- In the Sections directory, create a new file called
custom-section.liquidand add the following code:
<!-- custom-section.liquid -->
<div id="custom-section">
<h1>{{ section.settings.heading }}</h1>
<p>{{ section.settings.text }}</p>
</div>
{% schema %}
{
"name": "Custom Section",
"settings": [
{
"type": "text",
"id": "heading",
"label": "Heading",
"default": "Welcome to My Store"
},
{
"type": "textarea",
"id": "text",
"label": "Text",
"default": "This is a custom section."
}
]
}
{% endschema %}
Step 2: Add the Section to a Template
Add the new section to your homepage or any template file. For example, add it to the template.liquid:
<!-- index.liquid -->
{% section 'custom-section' %}
Step 3: Implement AJAX for Section Rendering
Create a JavaScript file to handle the AJAX request. Add this file to the assets directory of your theme, for example, custom-section.js:
// assets/custom-section.js
document.addEventListener('DOMContentLoaded', () => {
const button = document.querySelector('#update-section');
button.addEventListener('click', () => {
fetch('/?section_id=custom-section')
.then(response => response.text())
.then(data => {
document.querySelector('#custom-section').innerHTML = new DOMParser()
.parseFromString(data, 'text/html')
.querySelector('#custom-section').innerHTML;
})
.catch(error => console.error('Error:', error));
});
});
Include this JavaScript file in your theme’s layout file, typically theme.liquid:
<!-- theme.liquid -->
...
{{ 'custom-section.js' | asset_url | script_tag }}
...
Step 4: Add a Button to Trigger the AJAX Request
Add a button to your custom-section.liquid file to trigger the AJAX request:
<!-- custom-section.liquid -->
<div id="custom-section">
<h1>{{ section.settings.heading }}</h1>
<p>{{ section.settings.text }}</p>
<button id="update-section">Update Section</button>
</div>
{% schema %}
{
"name": "Custom Section",
"settings": [
{
"type": "text",
"id": "heading",
"label": "Heading",
"default": "Welcome to My Store"
},
{
"type": "textarea",
"id": "text",
"label": "Text",
"default": "This is a custom section."
}
]
}
{% endschema %}
Step 5: Update and Test
- Save all your changes.
- Go to your store’s frontend and refresh the page.
- Click the “Update Section” button to see the section content update via AJAX.
Conclusion
This example demonstrates the basics of using Shopify’s AJAX API for section rendering. You can expand on this by adding more complex logic and handling different types of section updates. For more advanced use cases, refer to the Shopify Developer Documentation.